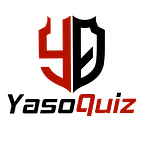What You Need to Know About Signing Up for Google Classroom — yasoquiz
Google Classroom is a free blended learning platform designed for educational institutions that simplifies the process of creating, distributing, and grading assignments. It is primarily designed to streamline the process of sharing files between teachers.
How to sign up for Google Classroom
- Step 1 — Check if your school offers Google Classroom.
- Step 2 — If you’re using a personal email address, type it in. If you are using a school or district-provided account, type in your domain and credentials.
- Step 3 — Accept service agreement.
- Step 4 — Verify that you’re eligible to use Google Classroom by typing in some information about yourself and choosing your country from a drop-down menu.
- Step 5 — Wait for an invitation to join (it can take up to 24 hours).
- Step 6 — Select Accept invitation button.
- Step 7 — Click on I accept to proceed further.
- Step 8 — Enter information needed to verify your identity. This might include entering security codes and typing in some letters on a keyboard.
How Google Classroom works
So, how does it work? After you’ve signed up and created your classroom-or class as they’re called in Google Classroom -you create assignments. These assignments can be a variety of formats, from text documents to spreadsheets to videos.
As you create these assignments, teachers have the option to allow students to submit them individually or in a group. Assignments can be graded automatically by Google Classroom with just one click-making grading faster and easier for teachers.
Google Classroom also integrates seamlessly with other free online educational tools such as YouTube EDU, Google-Doodle Docs, and more. Teachers have access to a detailed report card of sorts that gives parents insight into student progress via what they share in their classrooms.
This report card is not just limited to assignments shared in Google Classroom; it includes grades on tests too. With so many features at its disposal, here are a few reasons why Google Classroom has become an invaluable teaching tool:
assignment planner, easy sharing options between teachers and students, convenient reporting system for both teacher and parent alike (teacher reports are generated automatically), ability to limit time-wasting websites while in class through parental controls.
How can I create an assignment?
First, you need to create a new assignment. To do so, click on Create an assignment button on your main Google Classroom page.
Then click Create an assignment on next screen. Fill in all required information and then publish it by clicking Publish. On that same screen, you can add a rubric or due date if you like-or just fill them in later once students have submitted their work.
You’ll also want to assign a grade level so that students don’t accidentally sign up for inappropriate content; since we’re talking about education here, we recommend grades 5–12. Once you’ve got everything filled out, select Published from drop-down menu. Your assignment is now live! Students will be able to see it and even start working. You should receive email notifications whenever someone submits an entry or makes changes as well.
There are some pretty cool tools in there too: You can view presentations within Google Slides, download student submissions as PDFs, ask questions and collect responses (either answers or videos), create polls (again with video answers), use YouTube videos…the list goes on really.
We haven’t even touched a fraction of what you can do with Classroom yet either.
How do I share an assignment with my students?
There are a few ways to share an assignment with your students on Google Classroom.
The simplest way is by creating a link and distributing it to your students via email, or using a smartphone app such as Class Dojo. Once your student has followed the link and accessed their assignment, they’ll be able to begin working on it. If you need more control over how much time each student spends on their work, consider locking down individual assignments to prevent plagiarism.
To do so, select Share → Advanced Features from your main menu and enable Only allow viewing if student has submitted. This will block access until a student submits an answer or you choose to share further.
You can also elect to allow viewing without submission if you want students to have access without completing all components of your assignment.
Enabling editing gives your students full control of their work; in order to ensure that no one makes changes to anyone else’s answers, switch off view changes when you initially publish.
What is the Google Classroom grading process?
Start by looking at a student’s assignment. From there, click on Actions and then choose Mark as complete. Teachers are able to give students feedback on their work right inside of Google Classroom. To do so, simply leave a comment.
Students will be able to access these comments when they click See all X comments under each of their assignments on My Work page.
However, any edits you make may change an A-plus into a B-minus. So it is imperative that teachers make corrections before officially grading an assignment. If necessary, teachers can also change grades later using Manage Assignments > Feedback History > + Show Details next to an assignment in My Work > Attachments tab.
SOURCE : yasoquiz
Originally published at https://www.yasoquiz.com on January 10, 2022.